Configurando a calculadora em um quiz
A configuração de uma calculadora em um quiz permite ao cliente calcular algo (por exemplo, o custo dos serviços para que ele saiba a faixa de preço aproximada). Isso pode aumentar a fidelidade do cliente e a conversão do quiz.
Consideremos o exemplo de utilização de uma fórmula para fazer tal estimativa. O quiz cuidará dos cálculos automaticamente.
Para começar, acrescente perguntas ao quiz. Para configurar a calculadora, você pode usar todos os tipos de perguntas, exceto de Data, Interpágina, Upload de Arquivo e Campo de Texto.
Vá para Resultados para chegar às configurações da calculadora e criar um resultado, caso contrário, você não verá o preço calculado no quiz. Não se esqueça de adicionar um cabeçalho de resultado e publicar o questionário para salvar o mesmo.
Selecione a Calculadora. Defina valores e fórmula.
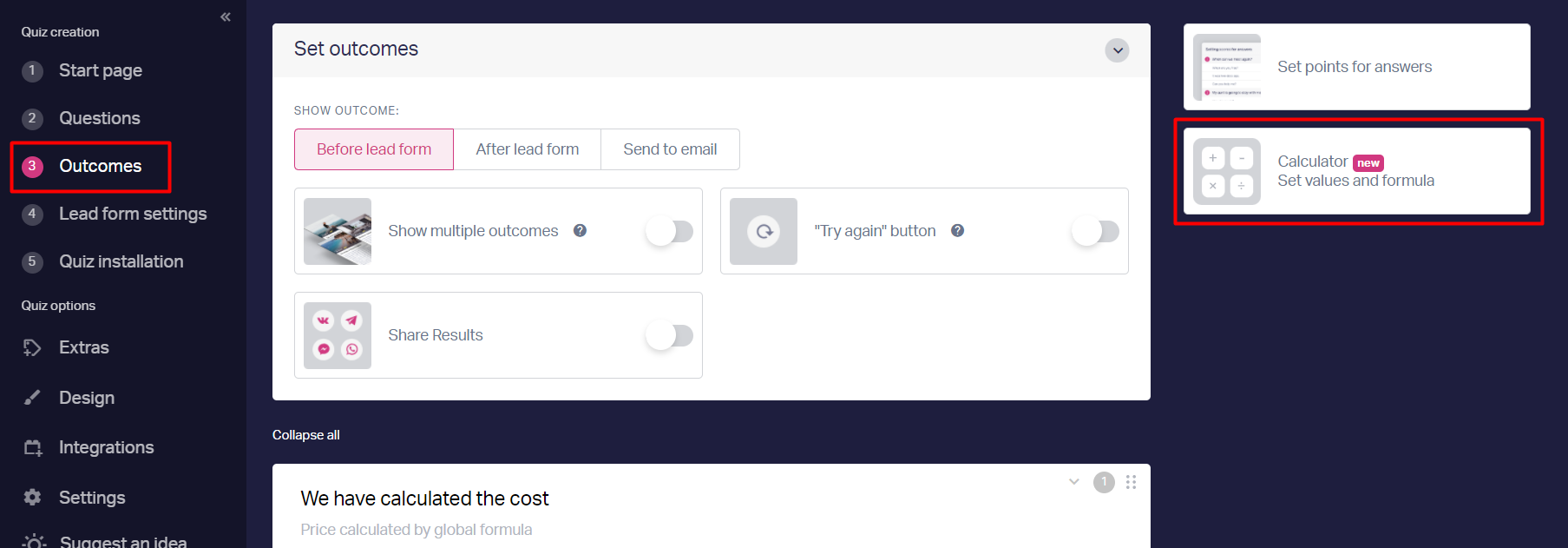
Aparecerá uma janela na qual você poderá inserir uma fórmula. A fórmula será usada para calcular o valor resultante.

Se você estiver fazendo o questionário do zero, você precisará pensar em uma fórmula de cálculo.
Vamos usar o quiz "Serviços de Limpeza" como exemplo e calcular o preço do trabalho.
Primeiramente, escolha a pergunta que influenciará o preço e defina o valor para cada variável ao contrário das opções de resposta.
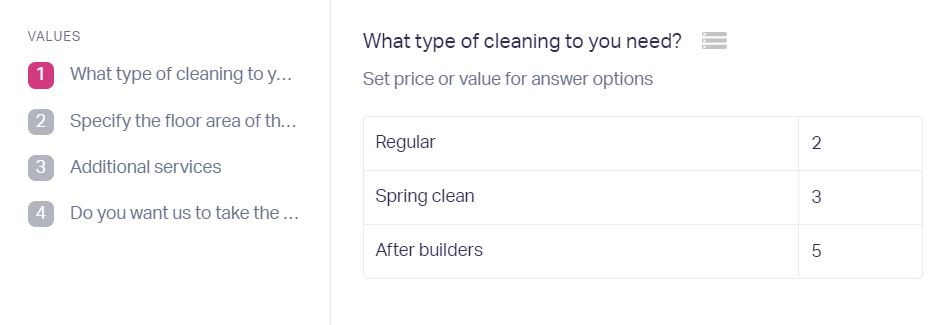
Insira a fórmula de cálculo. Para especificar o número da pergunta na fórmula, use # como no exemplo.
Você também pode usar os seguintes operadores nas fórmulas:
+ adição,
- subtração,
* multiplicação,
/ divisão,
^ elevado a uma potência,
( abrir parênteses,
) fechar parênteses,
% percentual.
O preço do trabalho em nosso quiz depende de vários fatores: tipo de limpeza, área do piso da sala, serviços adicionais. Para calcular o resultado, inserimos a seguinte fórmula:
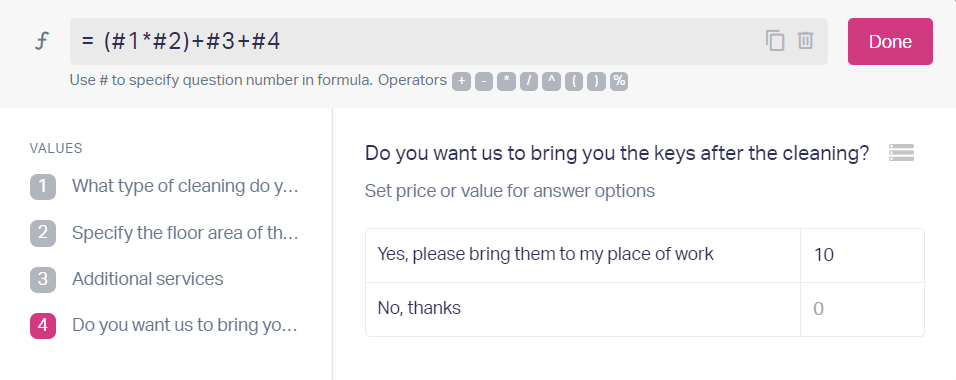
Nos resultados necessários, escolhemos calcular o custo usando a fórmula.
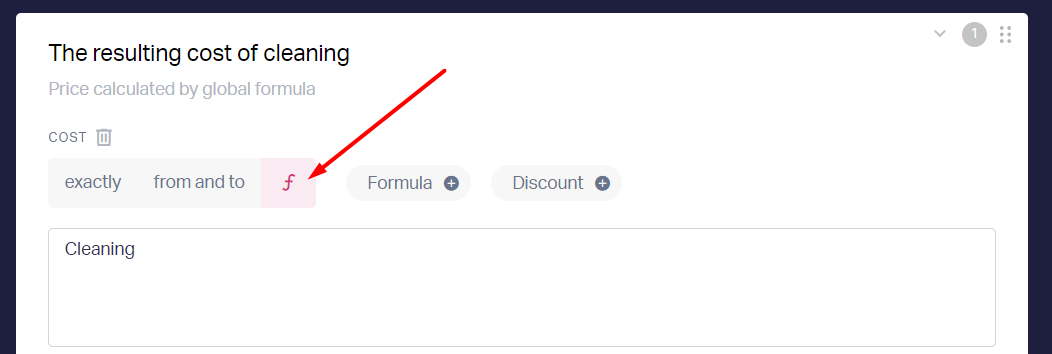
Além disso, você pode adicionar uma fórmula personalizada para cada resultado e ela só funcionará para o resultado específico e terá prioridade sobre a fórmula global.
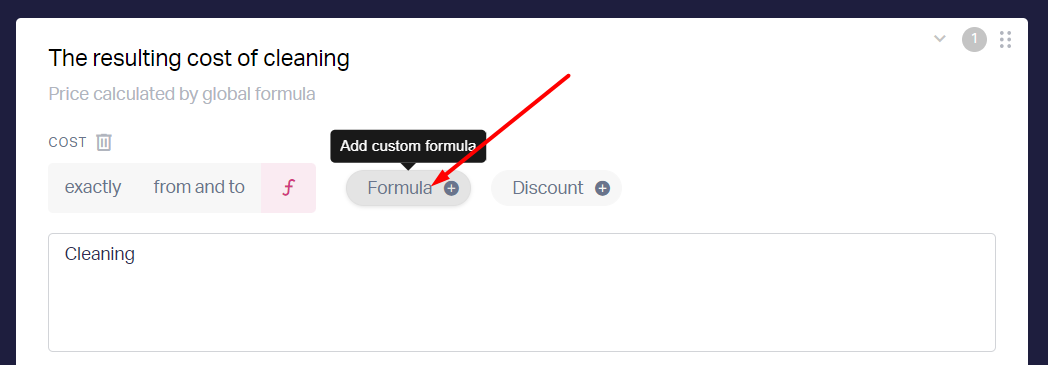
Além disso, aqui você pode adicionar um desconto para cada resultado individualmente:
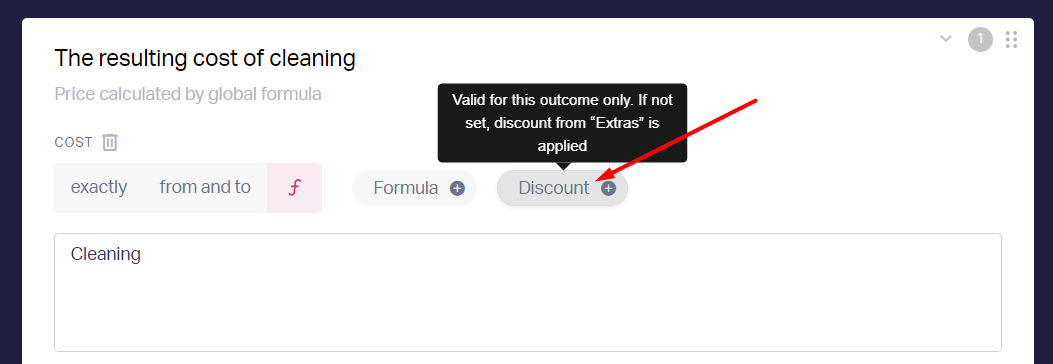
Este desconto será válido apenas para o resultado específico. Se este desconto personalizado não for definido, o quiz utilizará o desconto de "Extras".
Você pode usar a {fórmula} substituta no cabeçalho do resultado e nos campos de texto. Quando o cliente faz o quiz, ele será substituído pelo preço calculado.
Vamos publicar o quiz e ver como funcionam os cálculos:
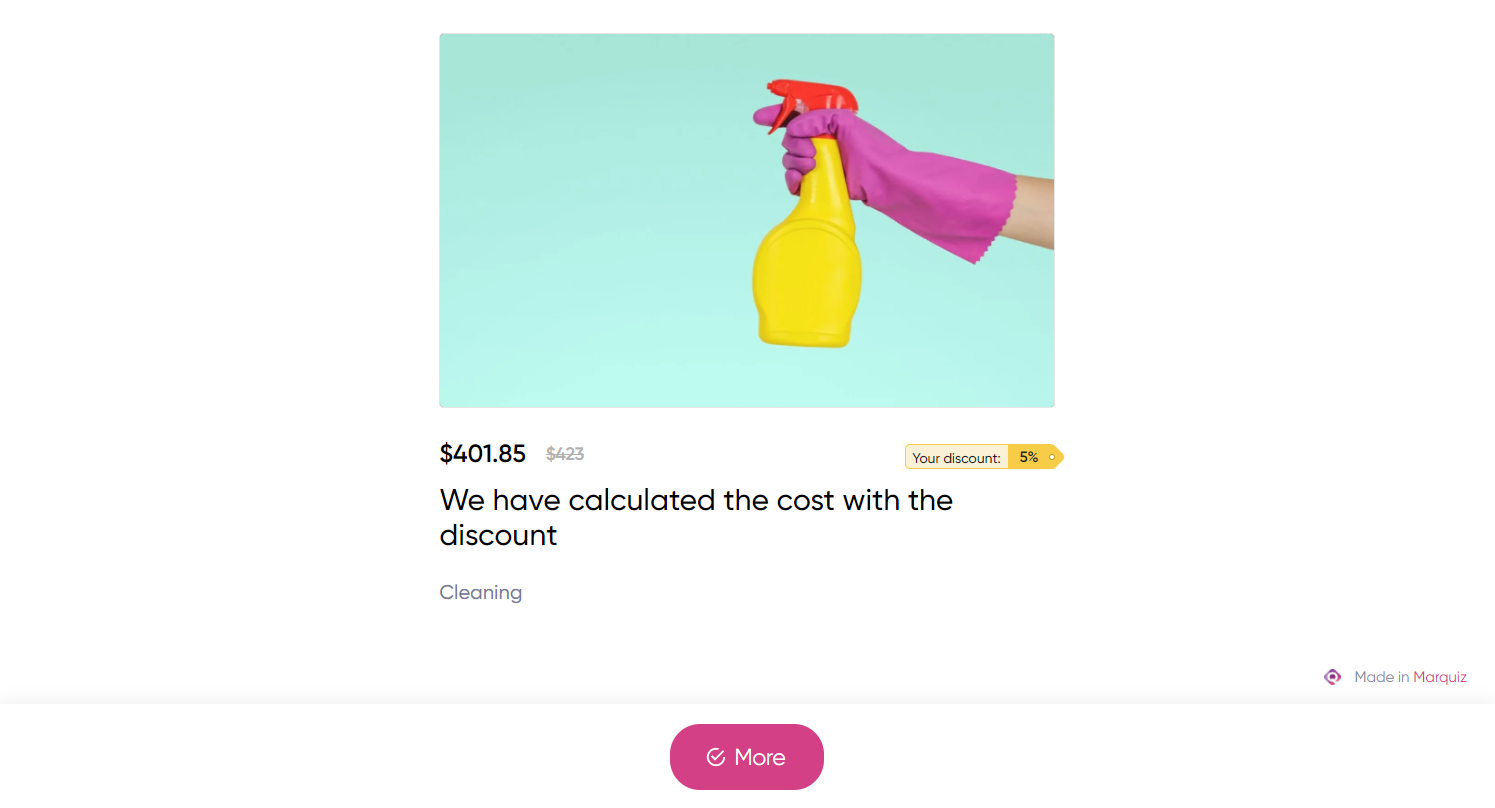
Um conselho: Para facilitar o processo de configuração e teste dos resultados, mude para mostrar os resultados antes do formulário de leads. Após terminar a configuração, você pode voltar a mostrá-los após o formulário de leads.
Se os cálculos não funcionarem, verifique se a fórmula está correta e tente publicar o questionário e testá-lo novamente.
Tenha em mente que ter muitas perguntas no questionário torna as coisas mais difíceis para o cliente. A quantidade ideal de perguntas é de 5-7 (embora haja exceções).
