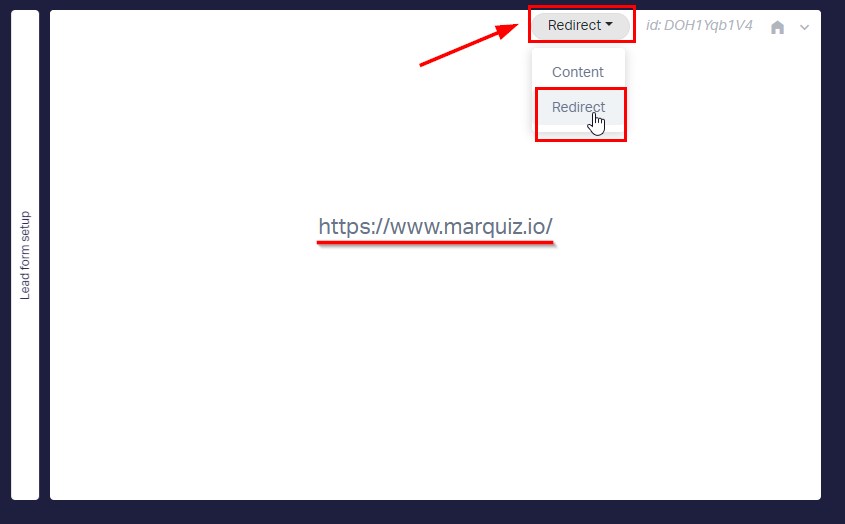Coletando informações de contato do usuário
O Marquiz permite que você ajuste o formulário de leads dependendo de seus objetivos.
Configurações básicas do formulário de leads
Para configurar um formulário de leads, vá até o editor de enquetes e escolha a seção "Configurações do formulário de leads" à esquerda.
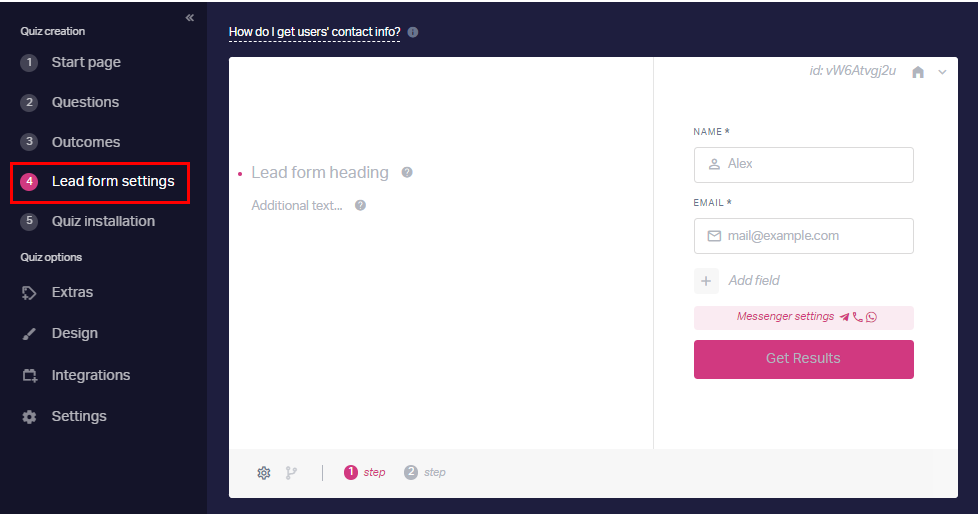
Na parte esquerda do formulário, você pode inserir o texto que motivará os usuários a deixar suas informações de contato. Para formatar o texto, selecione-o e escolha qualquer opção no menu pop-up.
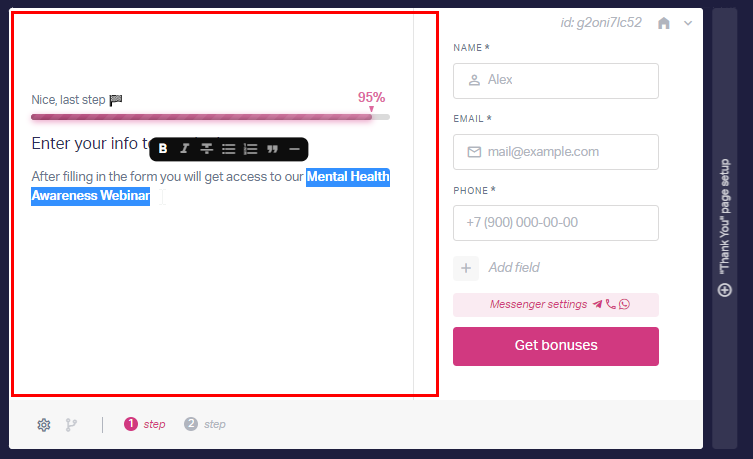
Na parte direita, você pode configurar os campos de entrada que o cliente verá no formulário.
Você pode escolher 5 campos padrão do formulário:
1. Nome
2. E-Mail
3. Telefone
4. Endereço
5. Texto
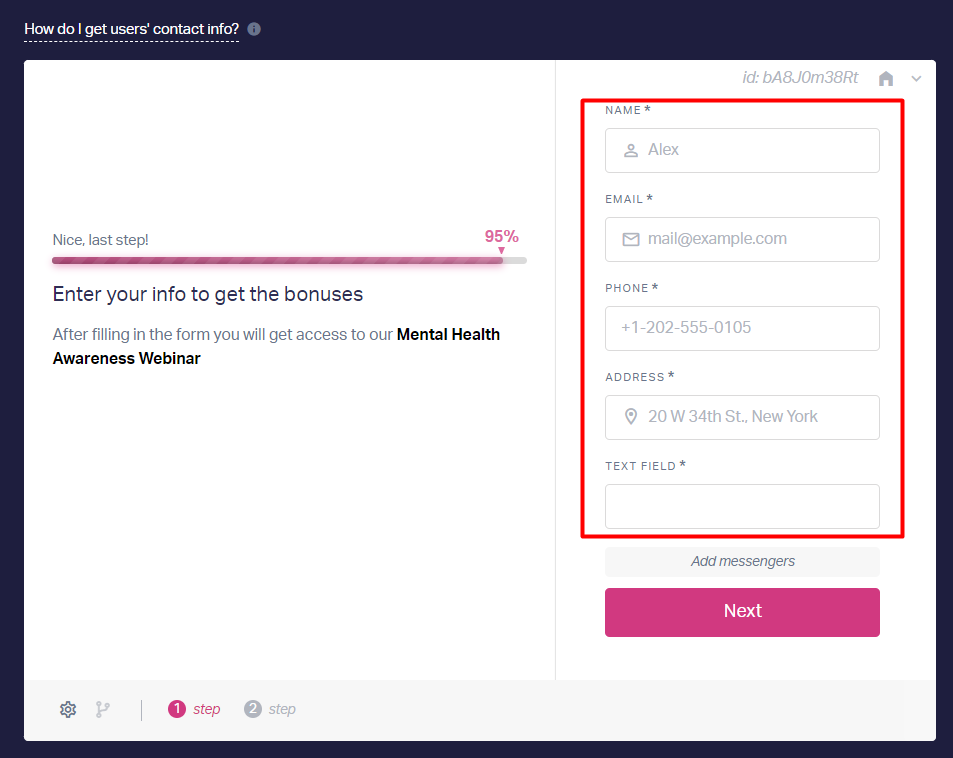
Opções para a configuração do formulário de leads
1. Você pode montar a coleção de contatos em duas etapas ou uma. O lead será criado depois que o cliente preencher a primeira parte e depois enviado. Você pode adicionar uma segunda etapa clicando em "Adicionar mais etapas". Você pode apagá-la clicando no X ao lado dela. Adicionar uma segunda etapa lhe dá uma maneira de incentivar o usuário a deixar suas informações de contato e pode ajudar a aumentar a conversão.
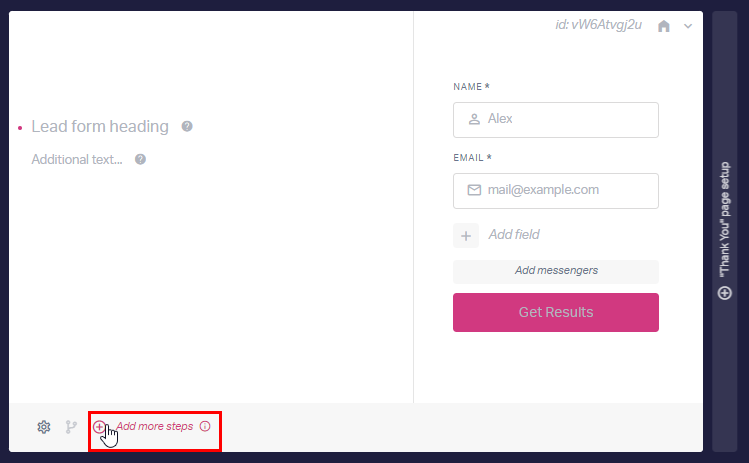
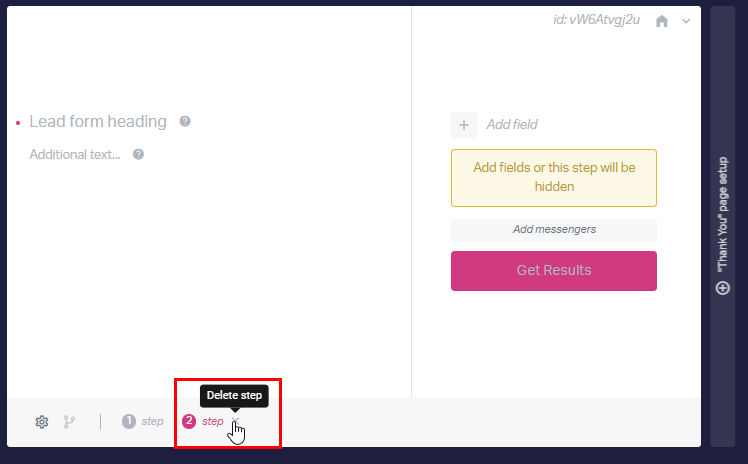
Para formatar o texto adicional do formulário, selecione o texto e escolha uma opção no menu pop-up.
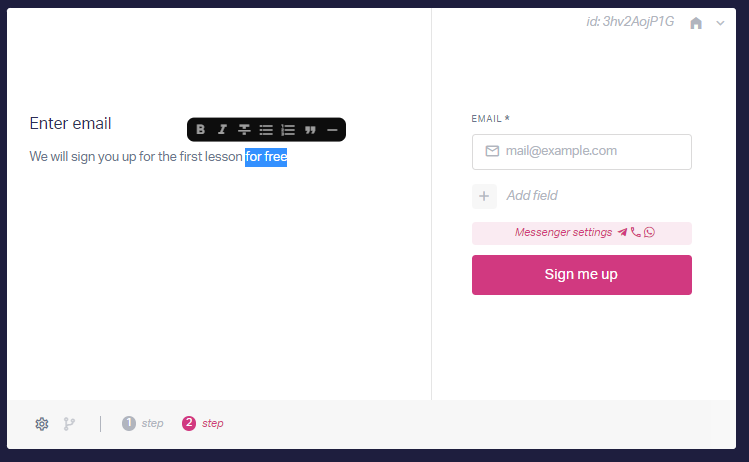
Se você tiver um campo "nome" na primeira etapa, você pode usar um [nome] secundário na segunda etapa para personalizar o texto.
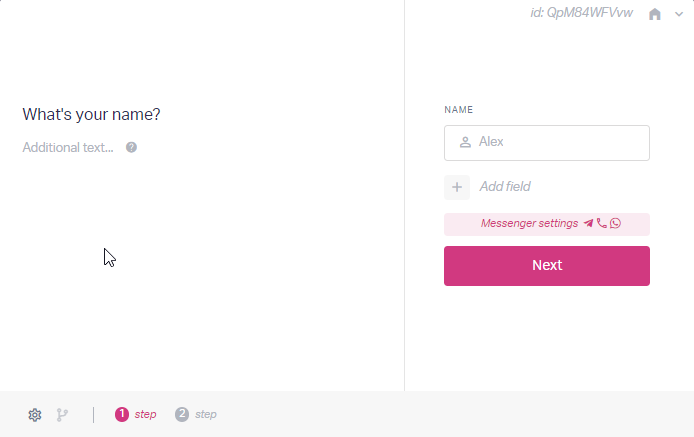
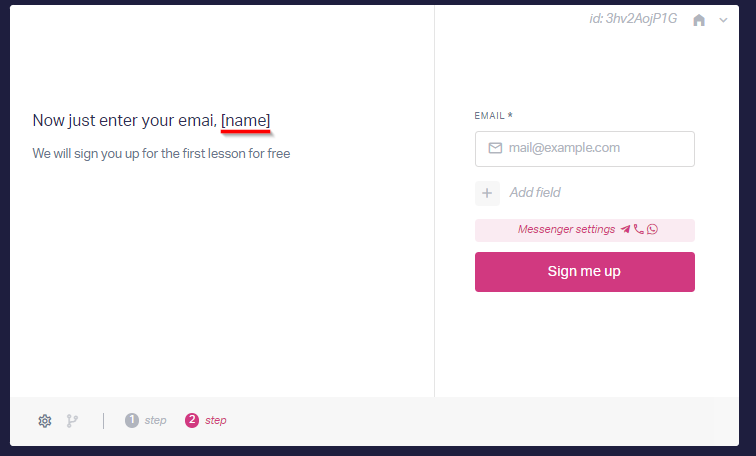
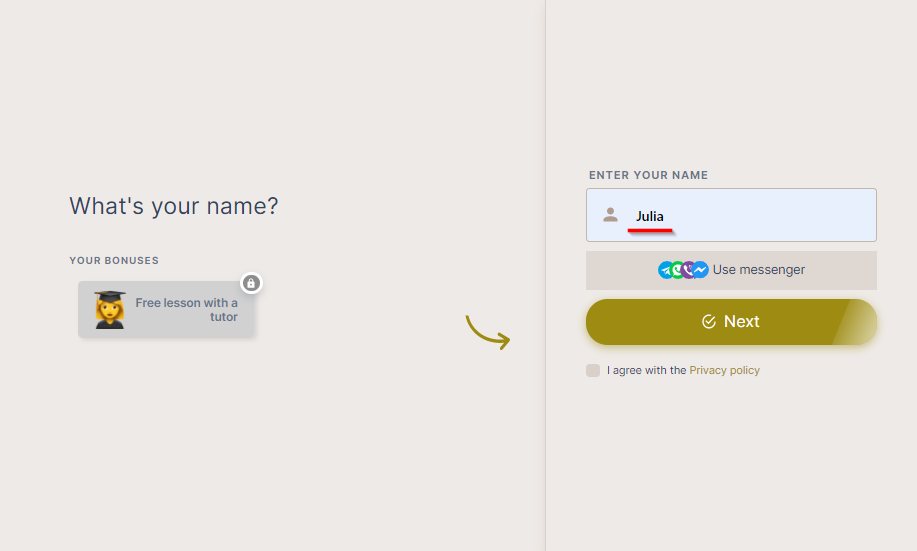
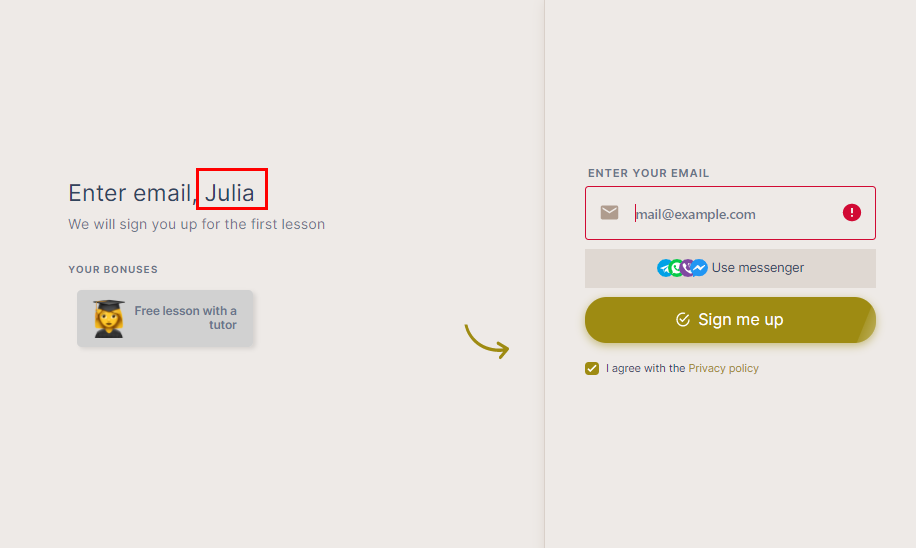
2. Você pode alterar a ordem dos campos de entrada. Clique no botão de seis pontos à esquerda de um campo, depois segure e arraste o campo para cima ou para baixo.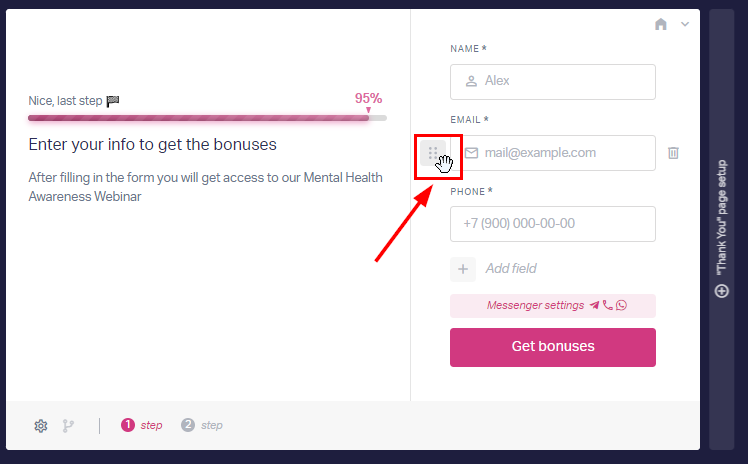
3. Você pode apagar um campo usando o botão do lixinho à direita. Você precisa mover o mouse até lá para que ele apareça.
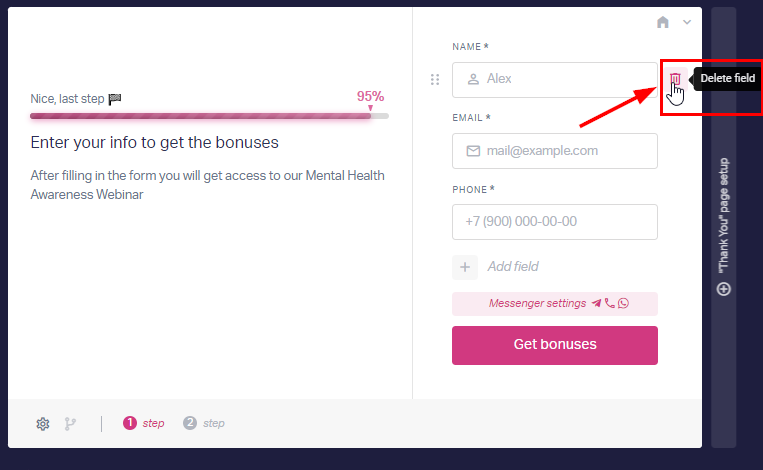
4. Você pode mudar as configurações do campo usando o botão de configurações. Mova o mouse para o campo que deseja alterar e clique no botão de engrenagem que aparecerá dentro dele.
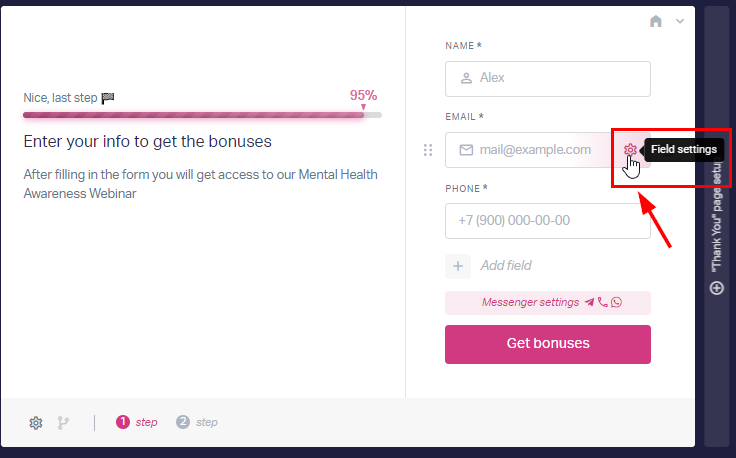
Uma janela se abrirá ao lado direito da tela, onde você poderá alterar as configurações do campo.
Você pode tornar os campos obrigatórios verificando-os conforme necessário ou, vice-versa, você pode tornar os campos opcionais removendo a verificação ali.
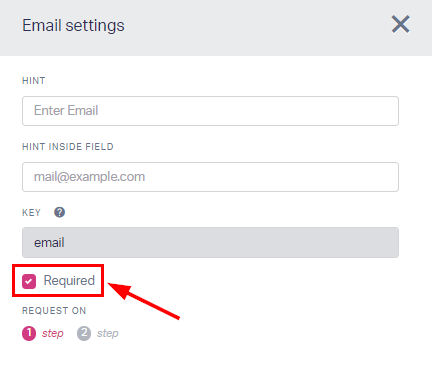
5. Você pode adicionar dicas aos campos. As dicas podem ajudar a convencer os usuários a deixar esta ou aquela parte de suas informações de contato. Explique ao usuário por que você precisa de seu número de telefone ou e-mail.
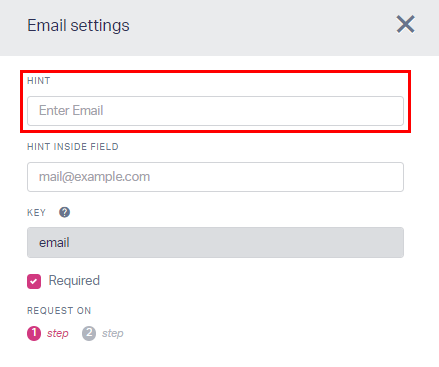
6. Para garantir que o número de telefone será digitado corretamente, ative a máscara do telefone nas configurações de campo do telefone e configure os países para mostrar como padrão, destacar, exibir ou desconsiderar.
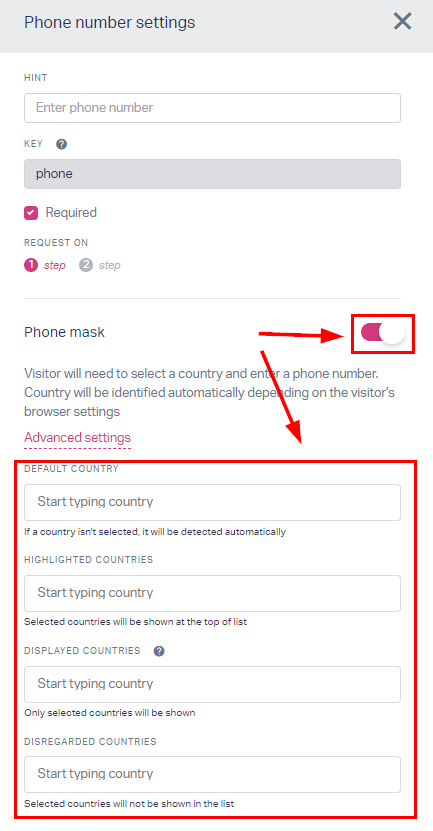
7. Você pode adicionar texto de motivação nas configurações do formulário. Ele terá uma barra de progresso e espaço para o texto.
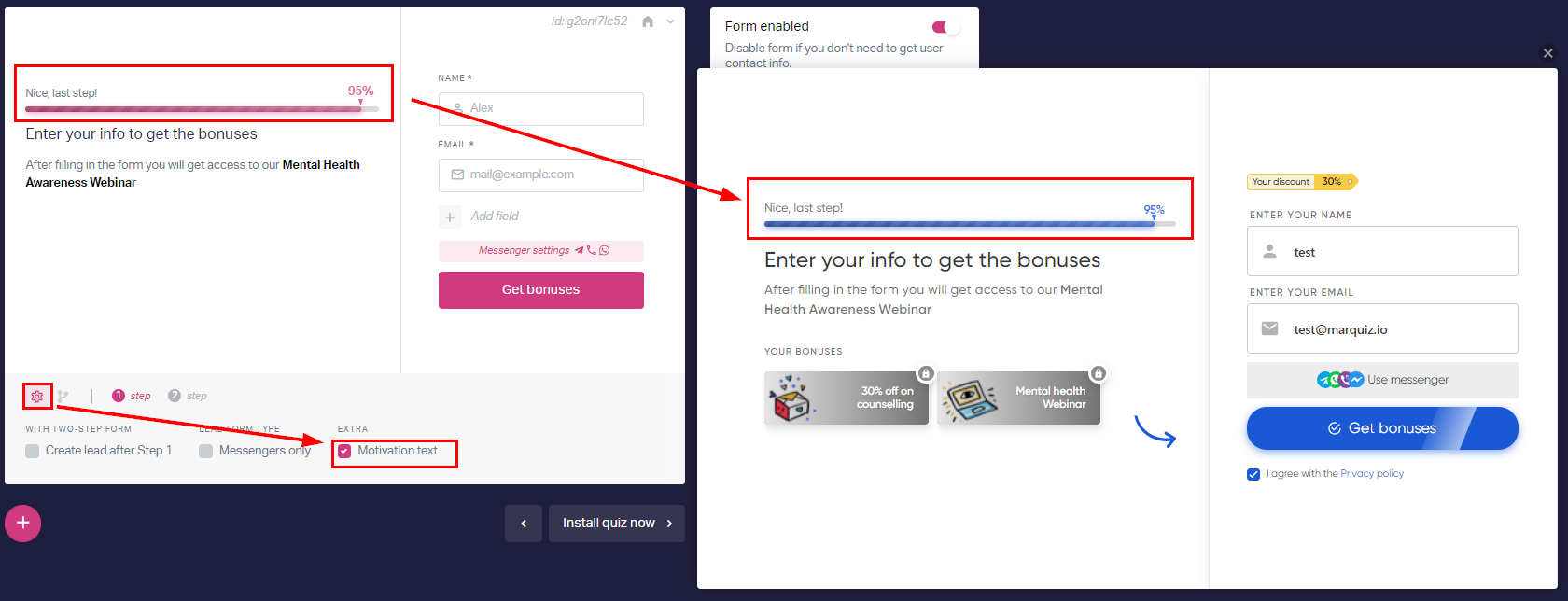
8.Se você quiser receber leads somente de clientes que preencheram as duas etapas do formulário (por padrão, o lead é criado após a primeira etapa ser preenchida), você precisa desativar "Criar lead após a etapa 1" nas configurações do formulário de lead.
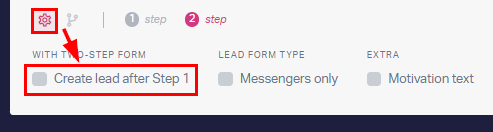
Se você tiver um formulário de dois passos e ativar "Criar lead após o primeiro passo", então, após o primeiro passo ser preenchido, o lead será criado imediatamente, mas enviado somente após 2 minutos. Se o cliente não preencher a segunda etapa dentro desses 2 minutos, ela não será levada em consideração, o lead será enviado somente com a primeira etapa.
9. Você também pode configurar a coleta de contatos de messengers.
A primeira opção é ter messengers ao lado dos campos clássicos do formulário de leads. Se você fizer isso, o cliente terá a opção de "Usar messenger". Eles terão a opção de escolher entre os campos de formulário clássico e os de messenger.
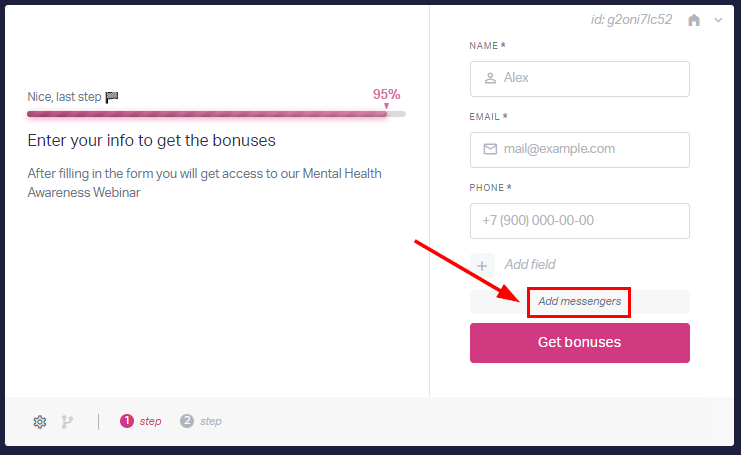
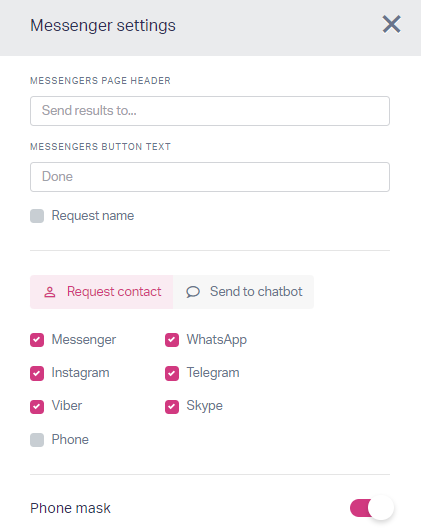
A segunda opção é coletar apenas contatos de messengers. Assim, logo após terminar o questionário, será mostrada ao cliente uma página onde ele terá que escolher um messenger e deixar seus contatos para ele.
Para habilitar esta opção, marque "Somente aplicativos de mensagem" nas configurações do formulário de leads.
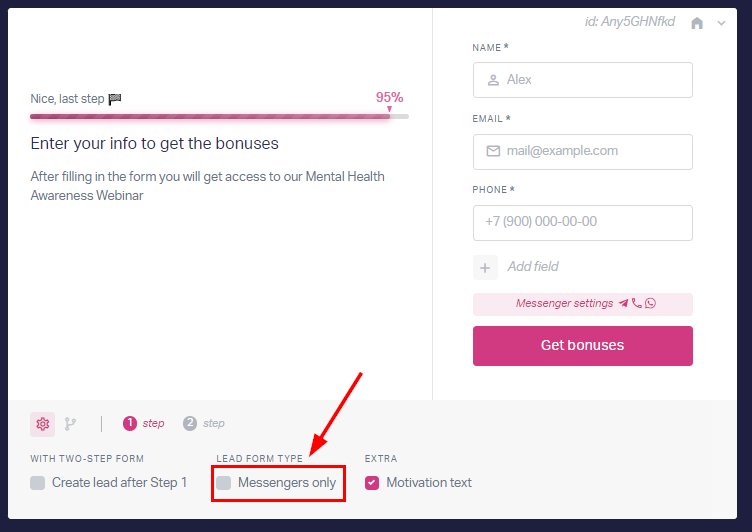
10. Após o preenchimento do formulário, o cliente verá uma página de "Obrigado". Você pode alterar seu conteúdo movendo o mouse para a direita do formulário e clicando no botão vertical que diz "Obrigado" configuração da página".
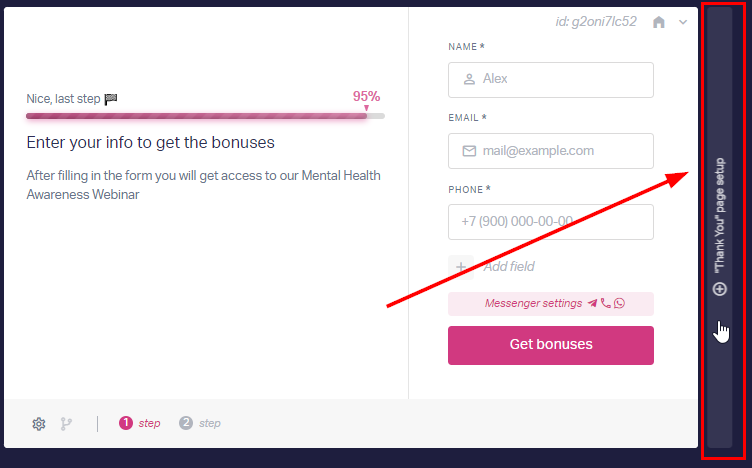
No cabeçalho da página, você pode usar [nome], [telefone], [emal] ou [texto] (para o último, você pode mudar a chave nas configurações do campo) para personalizar o texto.
Você pode inserir o texto adicional abaixo, assim como adicionar até dez botões com links e/ou sua rede social. O texto adicional pode ser editado exatamente como no formulário de lead. Para fazer isso, selecione o texto e escolha uma opção no menu pop-up.
Para voltar à configuração do formulário de leads, mova o mouse para o lado esquerdo da página "Obrigado" e clique no botão vertical "Configuração do formulário de leads".
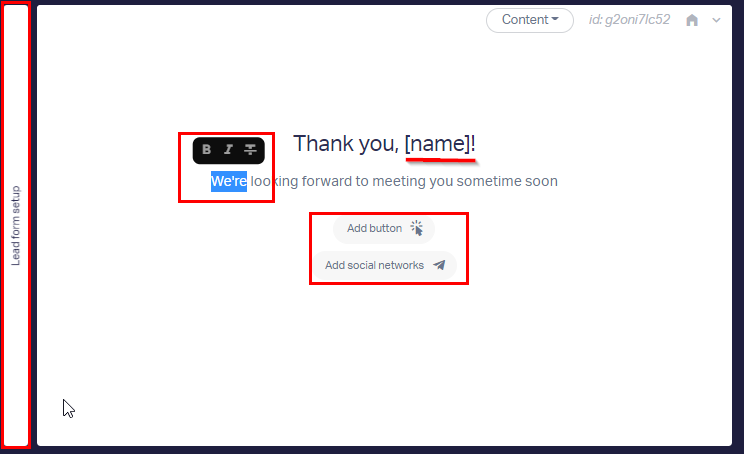
OU
Você pode criar uma página personalizada de "Obrigado" por conta própria e criar um redirecionamento para seu site. Para fazer isso, escolha Redirecionar no menu na parte superior da janela de configuração e digite o link (tem que ter o protocolo http:// ou https://).