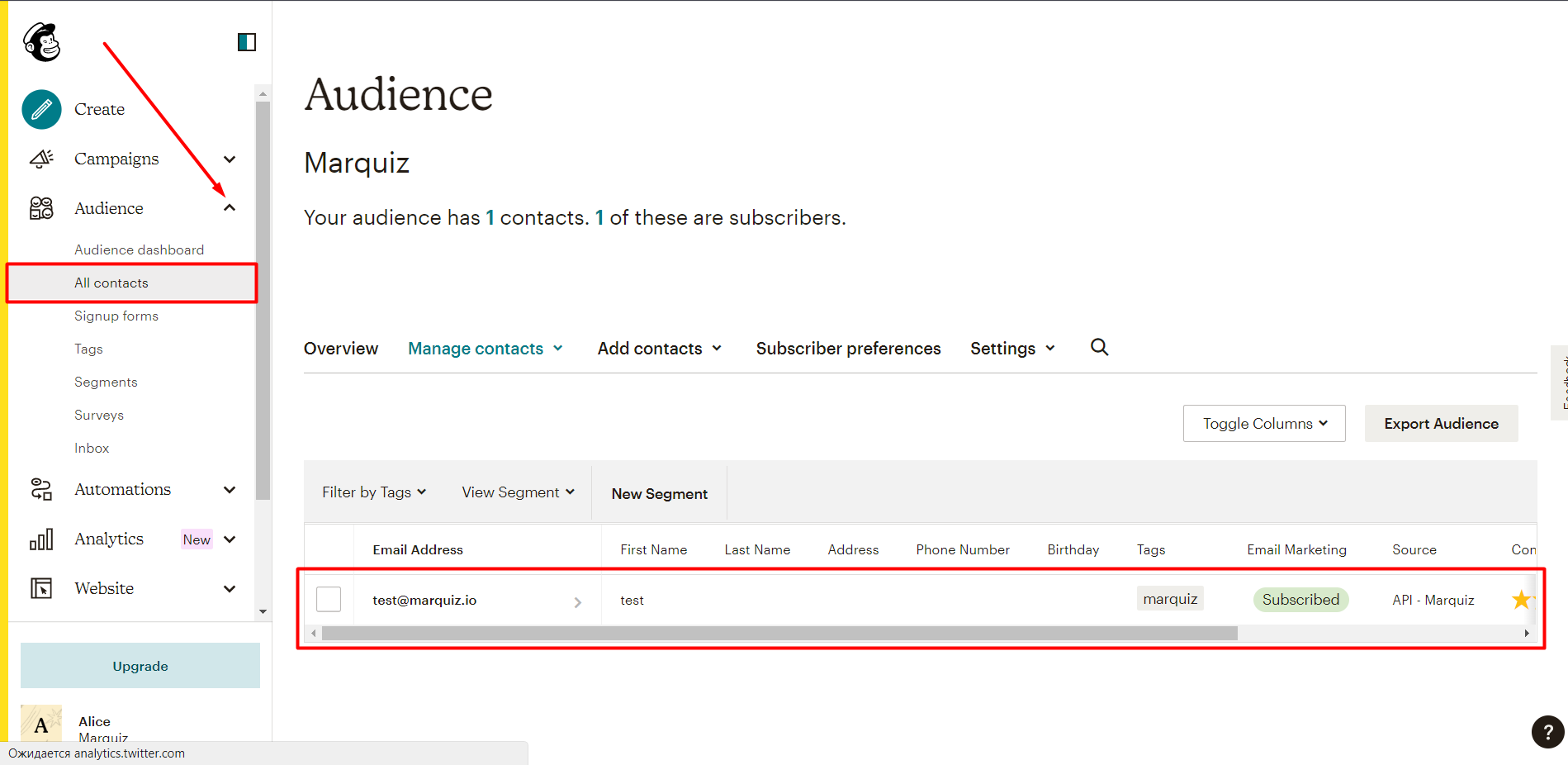Como integrar um quiz com o Mailchimp
Para configurar uma integração com o Mailchimp e enviar leads do quiz, você precisará de uma chave API Mailchimp e um Prefixo de Servidor.
Importante: para que a integração funcione, você precisa adicionar o campo de e-mail ao formulário de leads, definindo-o conforme necessário.
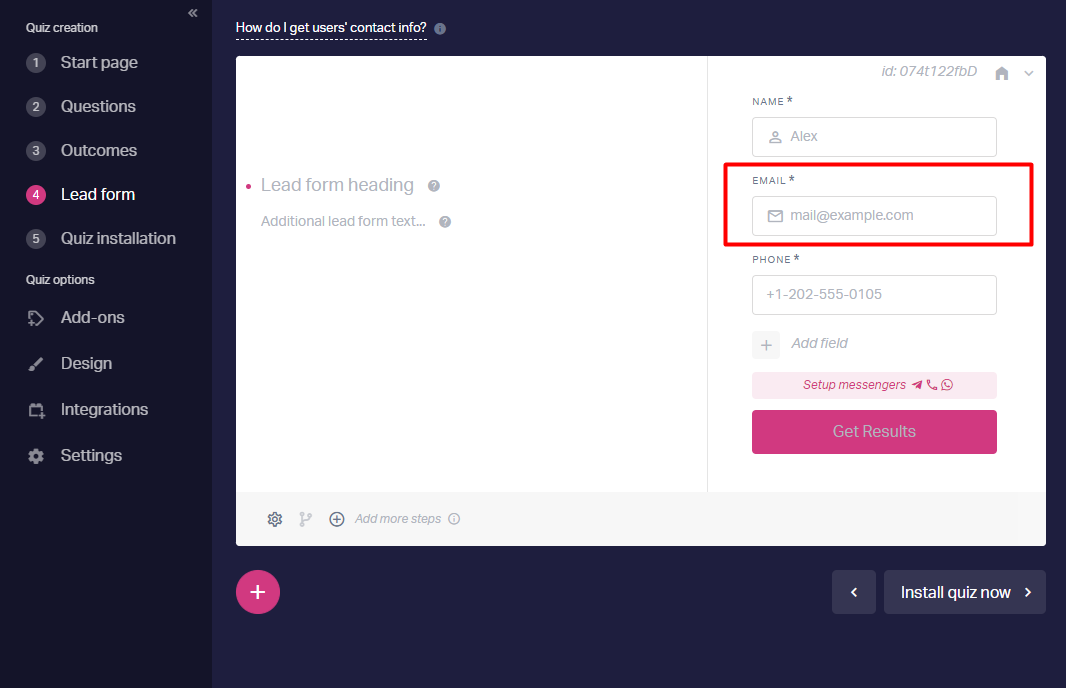
Para obter sua Chave API do Mailchimp, você precisa seguir estes passos:
1. Faça o login em sua conta Mailchimp.
2. Vá para seu perfil.
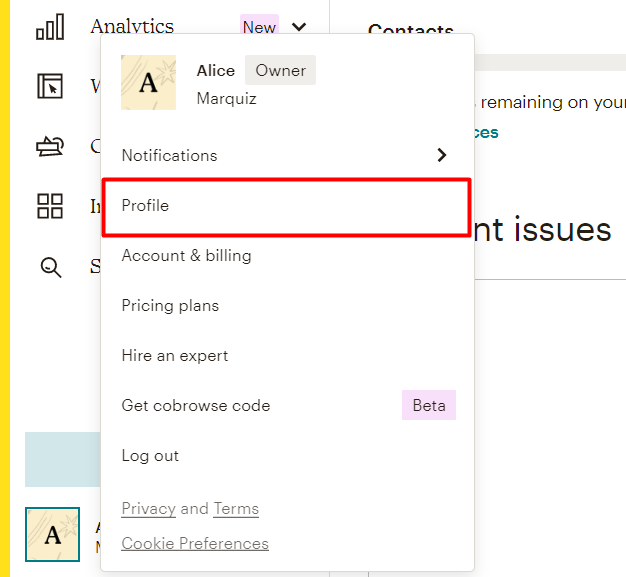
3. Clique em "Extras" localizado no menu de navegação na parte superior de seu perfil e selecione "Chaves API" a partir do menu suspenso. 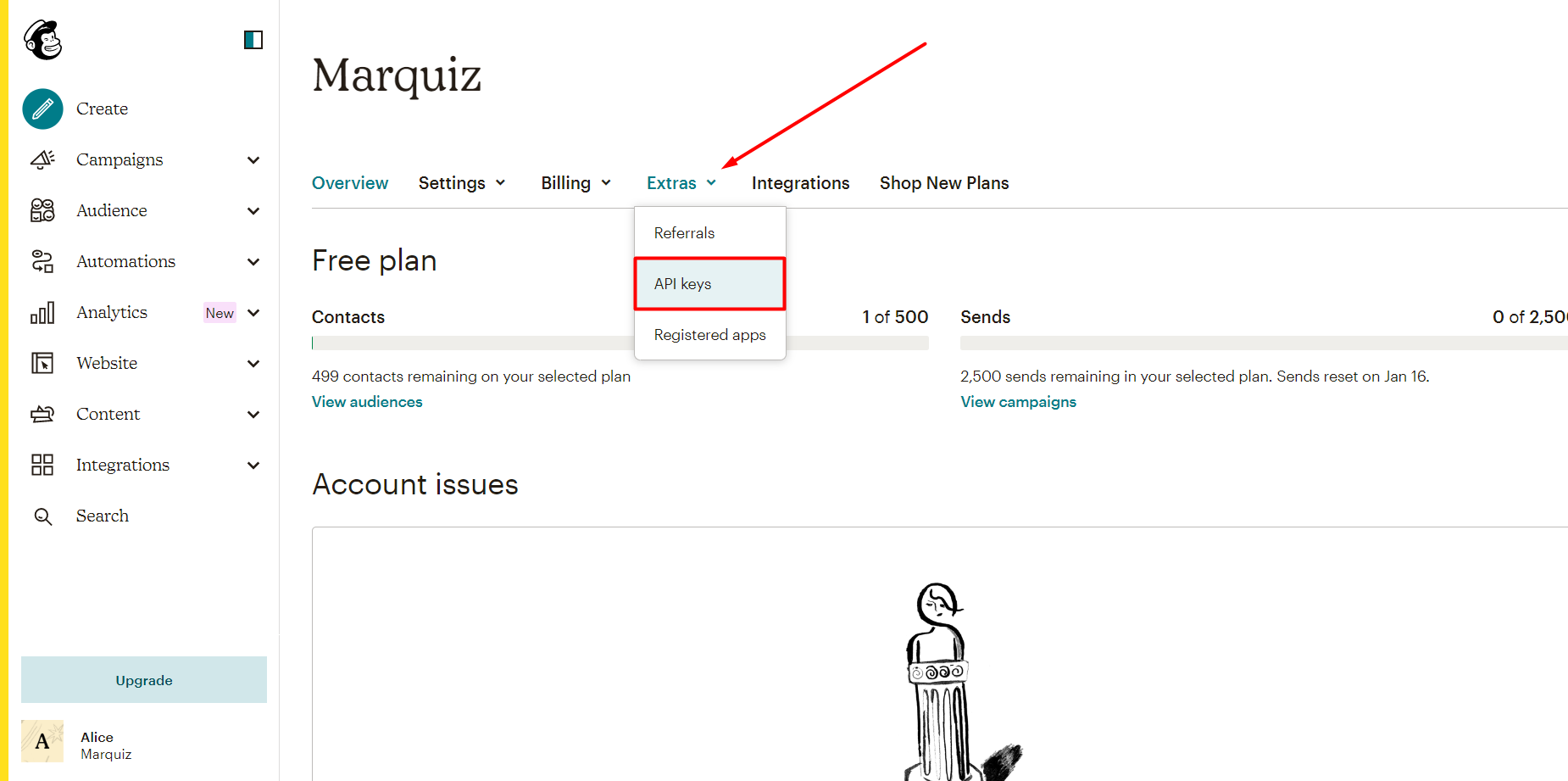
4. A página com suas chaves API será carregada. Se você ainda não criou chaves, você precisará clicar em "Criar uma chave".
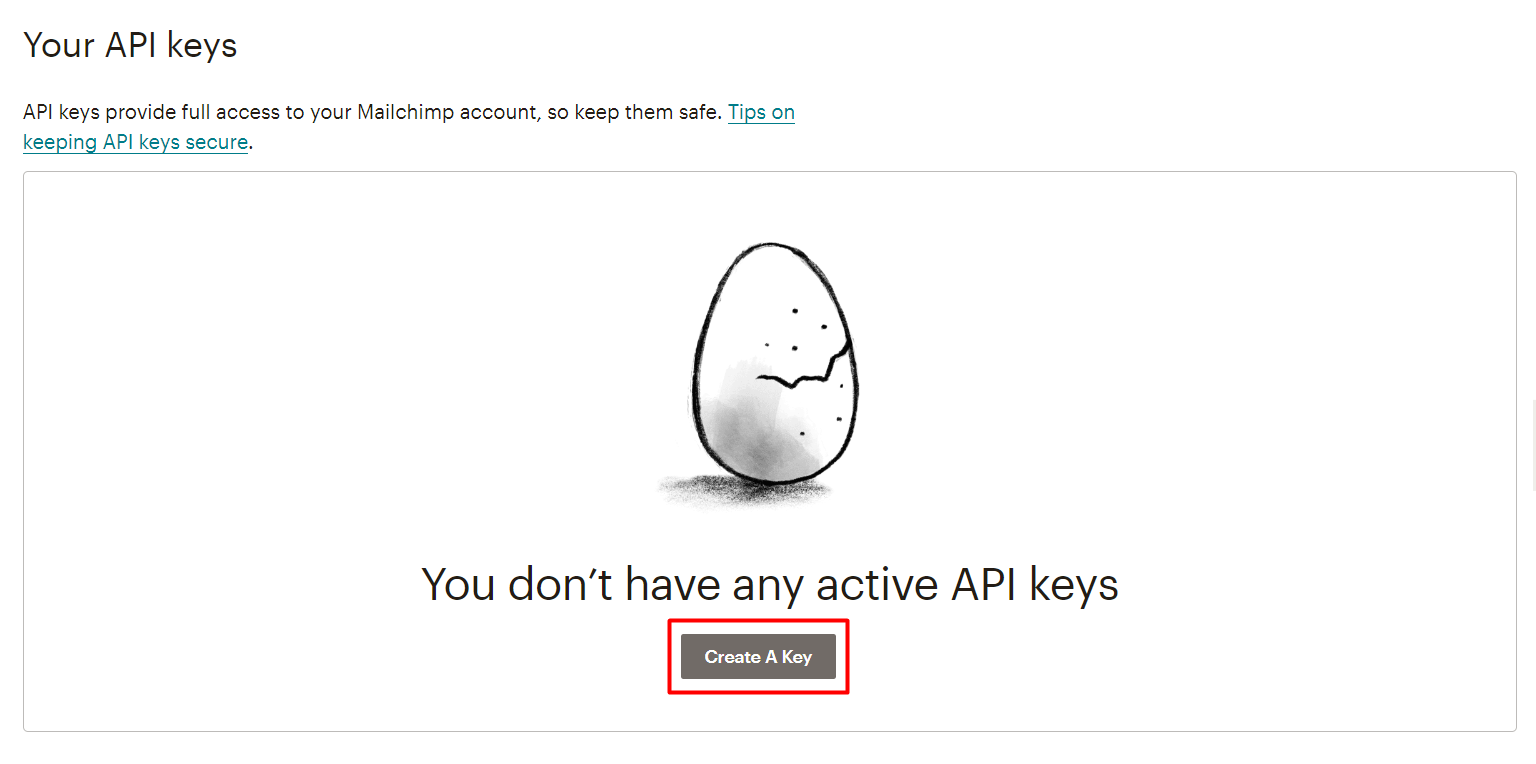
5. A página API irá carregar e exibir sua chave API Mailchimp. Você precisará copiar esta chave. 
Além disso, você pode adicionar um rótulo à sua chave, para que você saiba que aplicação usa essa chave. 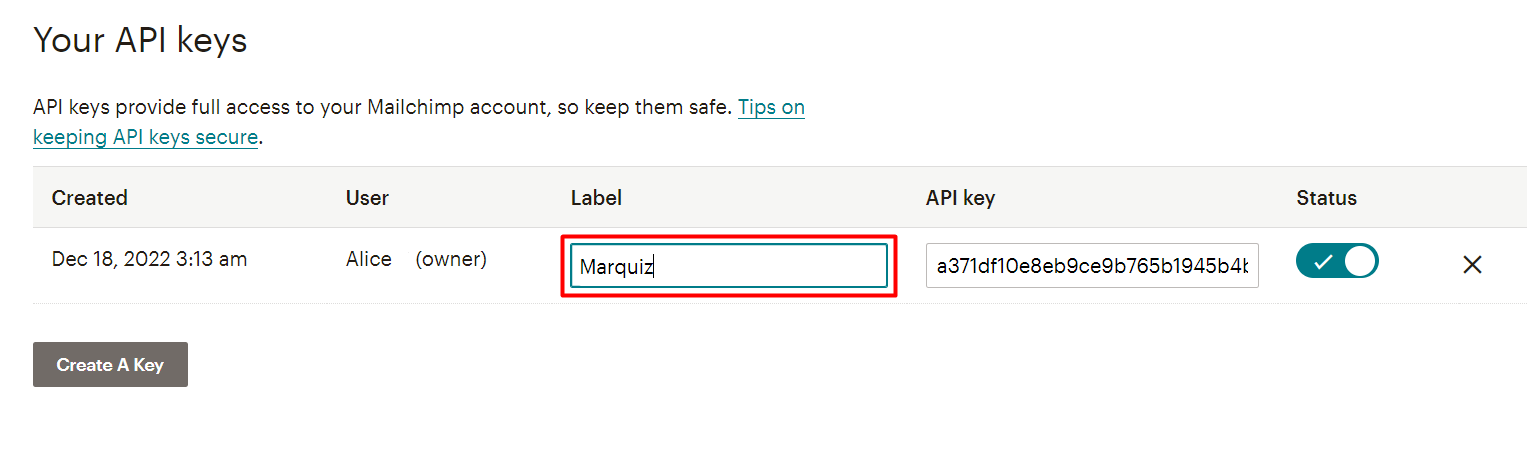
Depois disso, vá para o editor de quiz → aba Integrações e selecione Mailchimp. Aqui você encontrará um campo para a Chave API. Cole a chave copiada nesse campo.
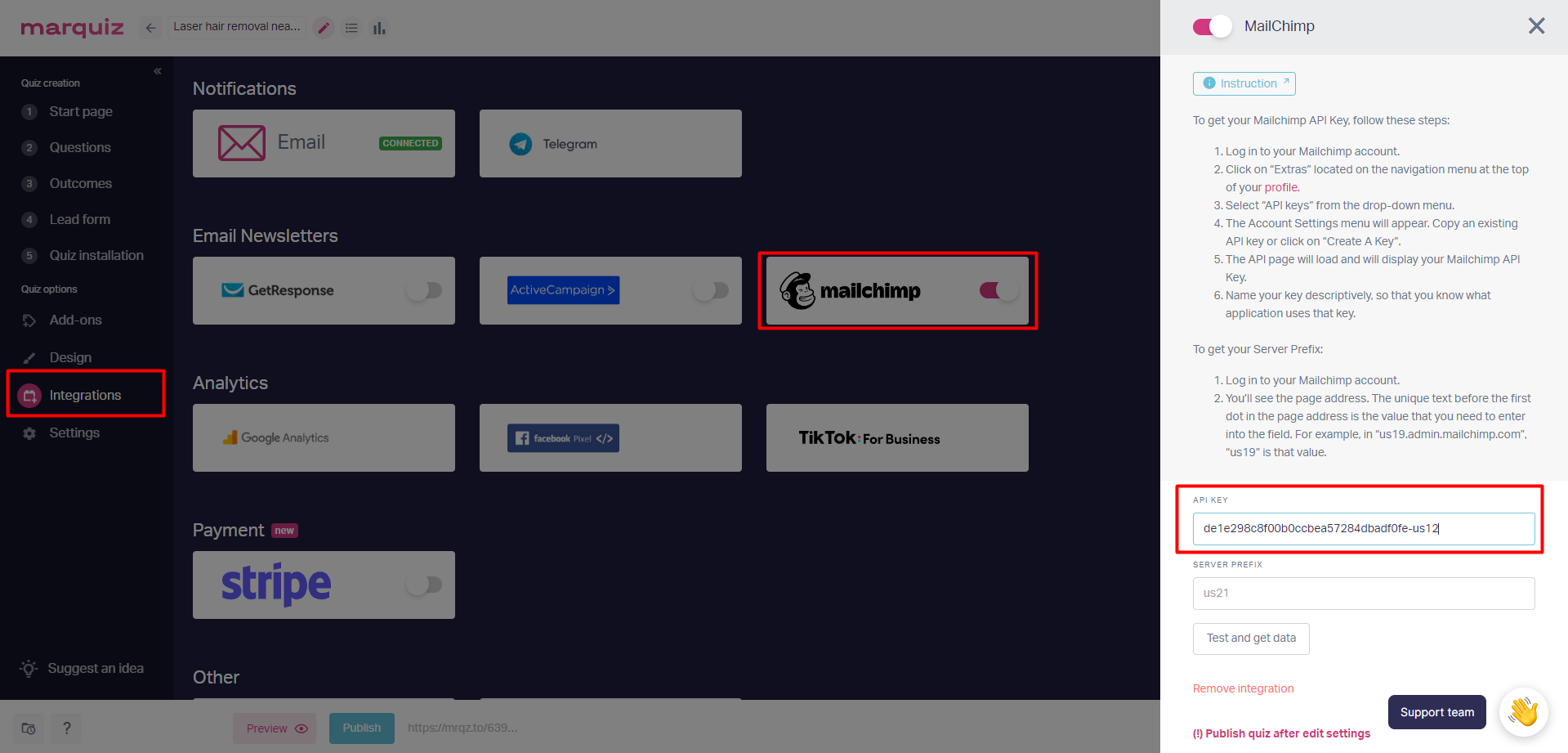
Em seguida, você precisará adicionar um Prefixo de Servidor.
Para obter seu Prefixo de Servidor, você precisará seguir estes passos:
1. Faça login em sua conta Mailchimp.
2. Você verá o endereço da página. O texto único antes do primeiro ponto no endereço da página é o seu Prefixo de Servidor. Por exemplo, em "us12.admin.mailchimp.com", "us12" é esse valor. 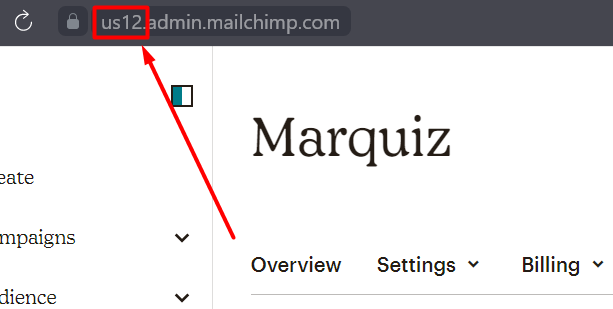
Copie esse valor e cole no campo Prefixo do Servidor na guia Integrações.
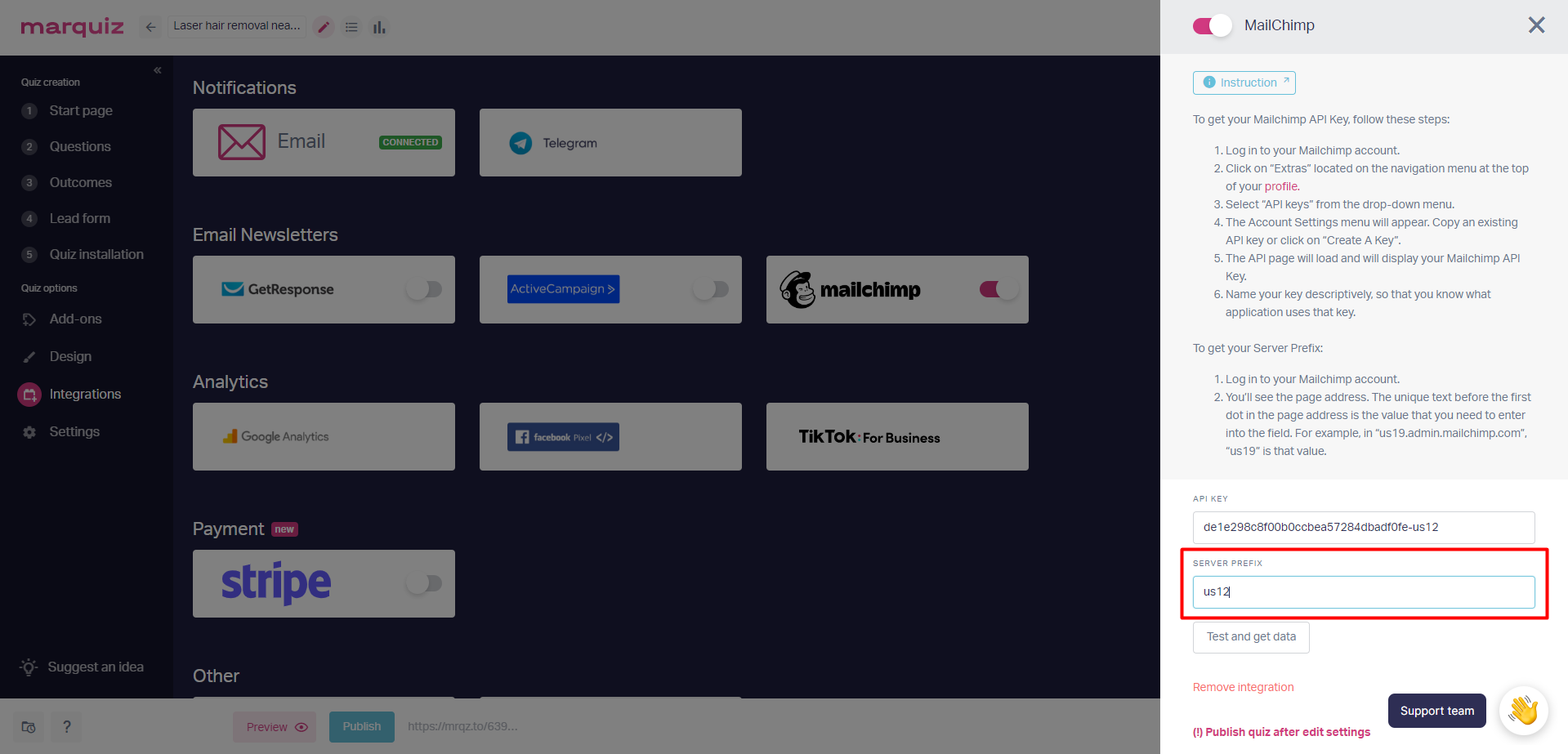
Agora clique em "Testar e obter dados":
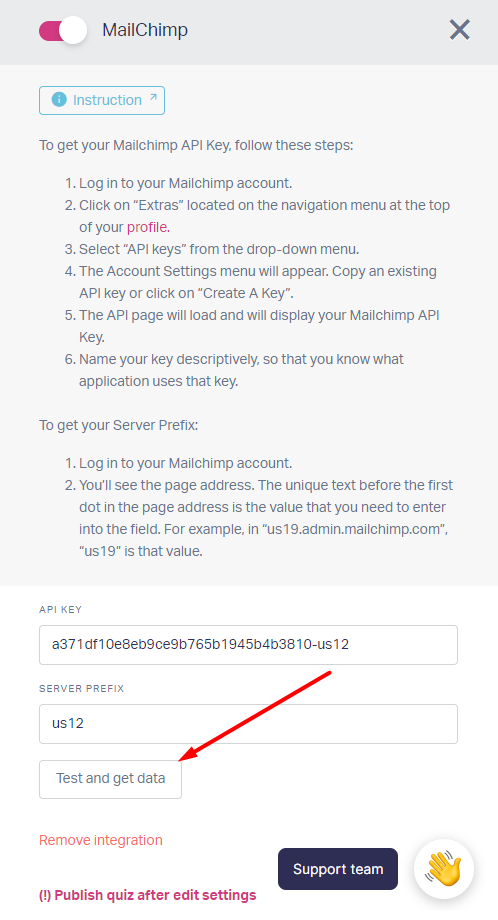
Se tudo estiver configurado corretamente, a mensagem "Conexão estabelecida" aparecerá. Depois disso, você pode selecionar a aba Públicos - > Tags: 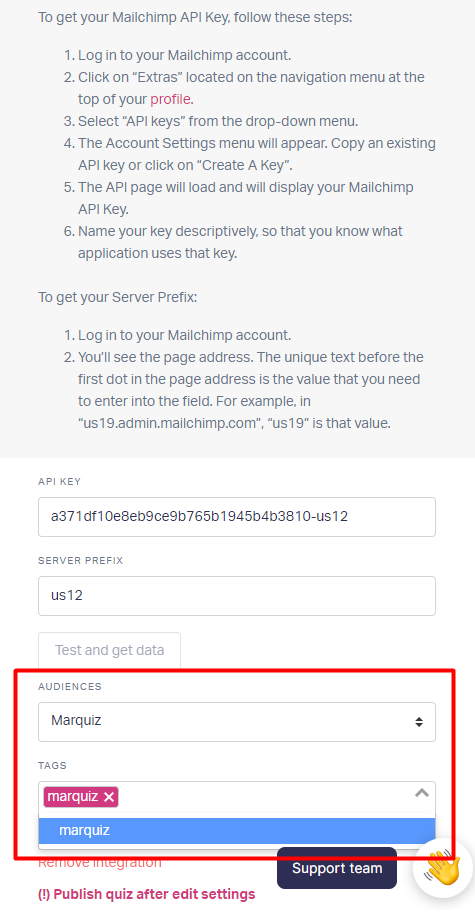
Para criar tags, você precisa ir até a aba Público -> Tags e clicar em "Criar tags".
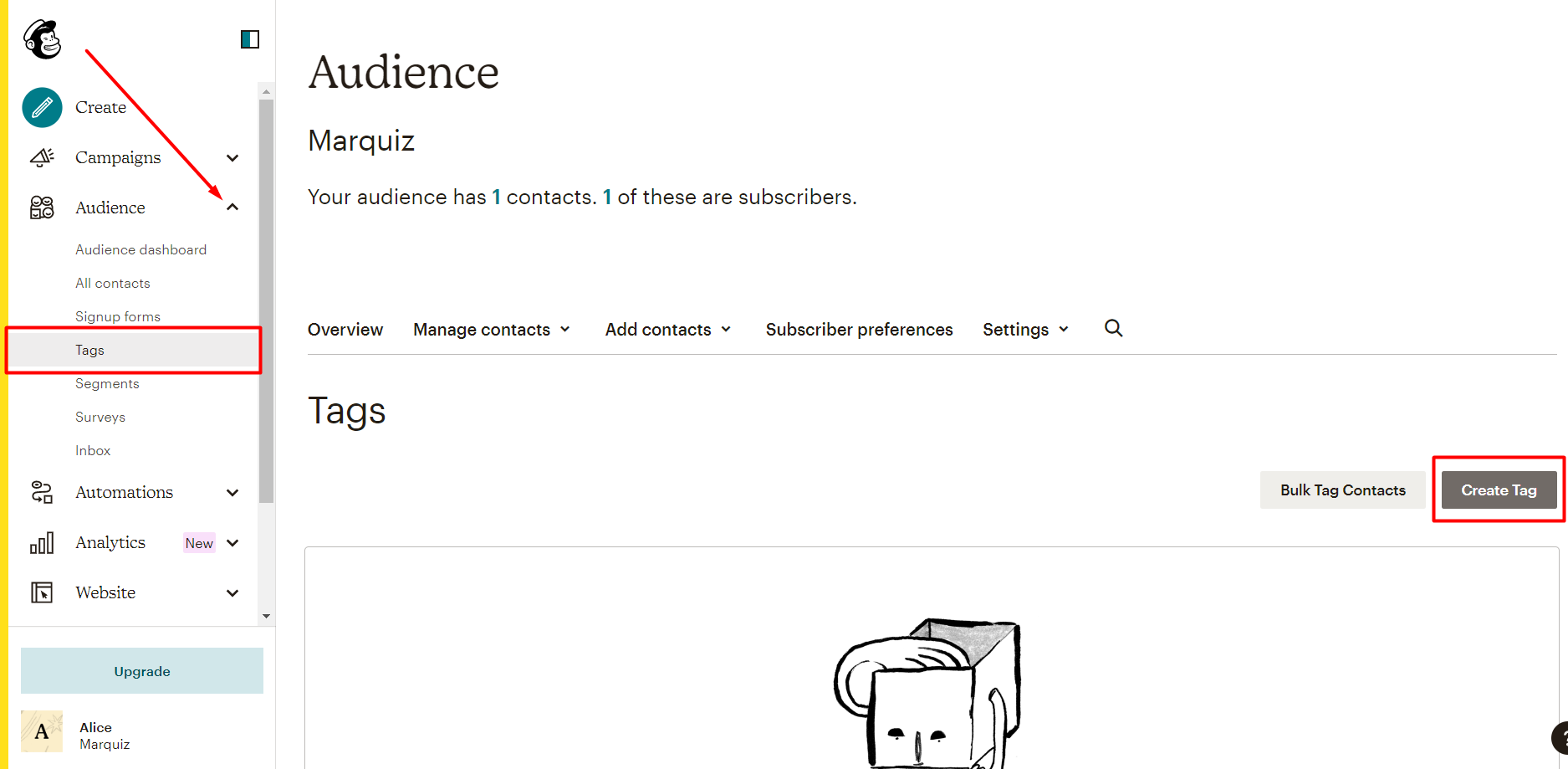
Ou você pode criar tags simplesmente inserindo-as no campo tags nas configurações de integração.
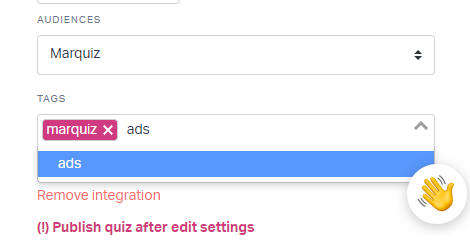
Agora salve o quiz clicando no botão "Publicar" no canto inferior esquerdo. 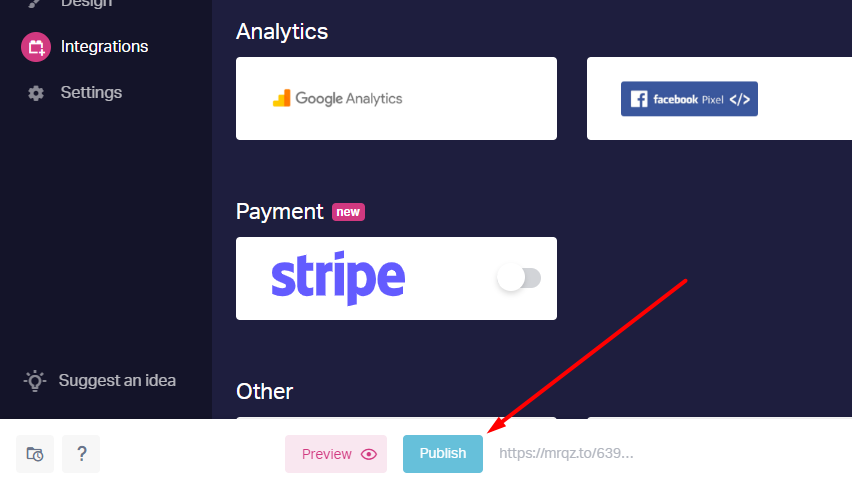
Prontinho!
Depois que o novo contato for enviado, as informações do contato aparecerão na aba "Público -> Todos os contatos".