Como criar um quiz em 10 minutos no Marquiz
Preparação:
Antes de começar a criar um quiz, consulte a lista de verificação abaixo:
- Pense sobre a imagem de seu cliente e que valor ele pode obter ao passar no questionário. Se você tiver vários produtos, é possível que seu cliente possa escolher o produto mais adequado com a ajuda de um quiz;
- Que tipo de perguntas você pode fazer para que o futuro cliente esteja interessado em respondê-las? A regra principal - não os sobrecarregue com palavras pouco claras, eles vieram até você para uma solução para o problema, e não para obter novas perguntas;
- Não se esqueça de definir seu objetivo: nem todos os questionários podem ser criados antes de receber leads, pode ser mais útil para você usar o questionário para estudar os clientes;
- Pense na oferta na última etapa, acrescente uma forte razão ao seu cliente para deixar seus contatos naquele momento;
- Prepare as imagens que você gostaria de carregar no seu quiz.
Agora você pode iniciar a implementação técnica.
A versão básica do quiz é um conjunto de 4-6 perguntas e um formulário de captura de contatos.
Vá para sua conta pessoal no Marquiz e clique em "Criar um Quiz" -> escolha um dos modelos sugeridos ou comece a criar tudo do zero.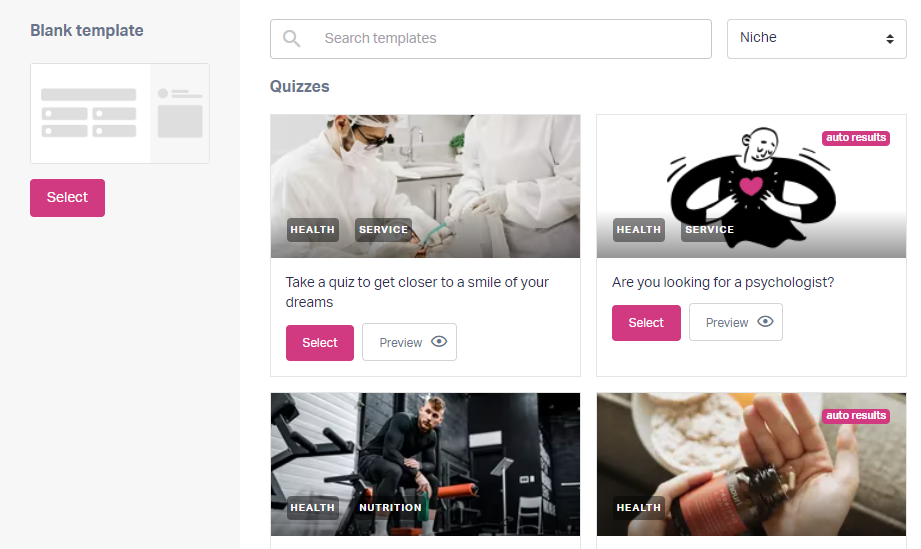
Digite o nome do quiz - ele ficará disponível apenas para você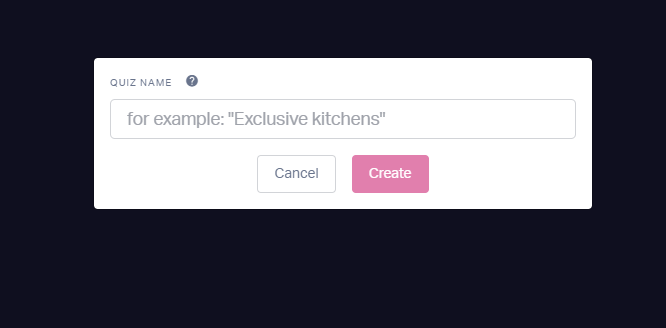
1. Vá à seção de "Perguntas".
2. Escolha o tipo de resposta para sua primeira pergunta - recomendamos utilizar algo simples, com as opções sendo: "responder a uma pergunta", "pergunta com imagens" ou " emojis".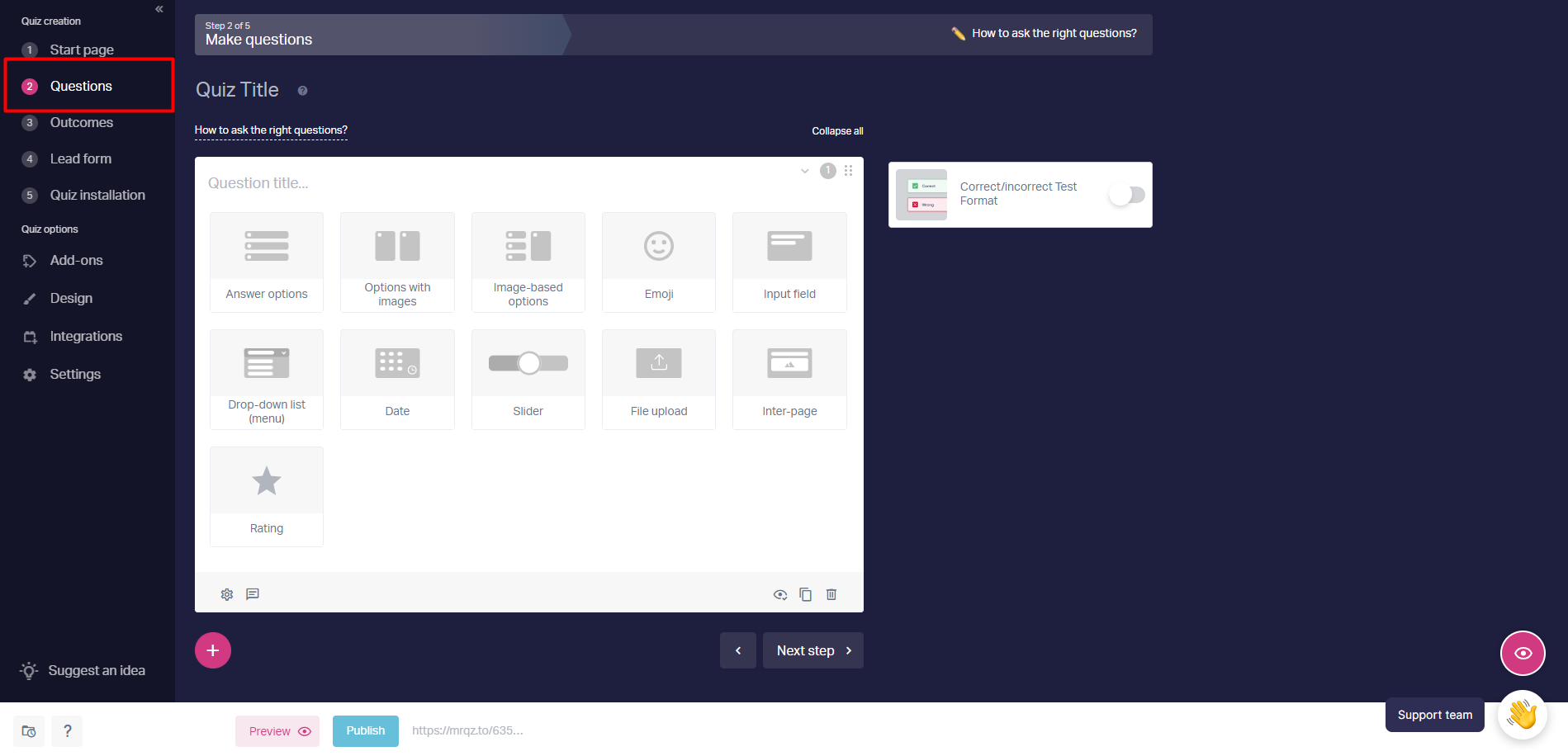
3. Faça uma pergunta - certifique-se de que ela será clara para seu cliente. Na dica, recomendamos acrescentar o motivo da pergunta, o que eleva o número de respostas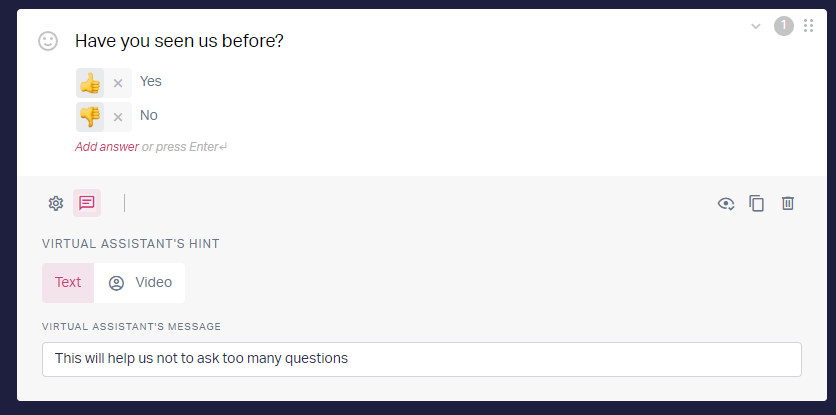
Insira uma foto, nome e cargo do consultor (será exibido se houver comentários sobre as perguntas) em Add-ons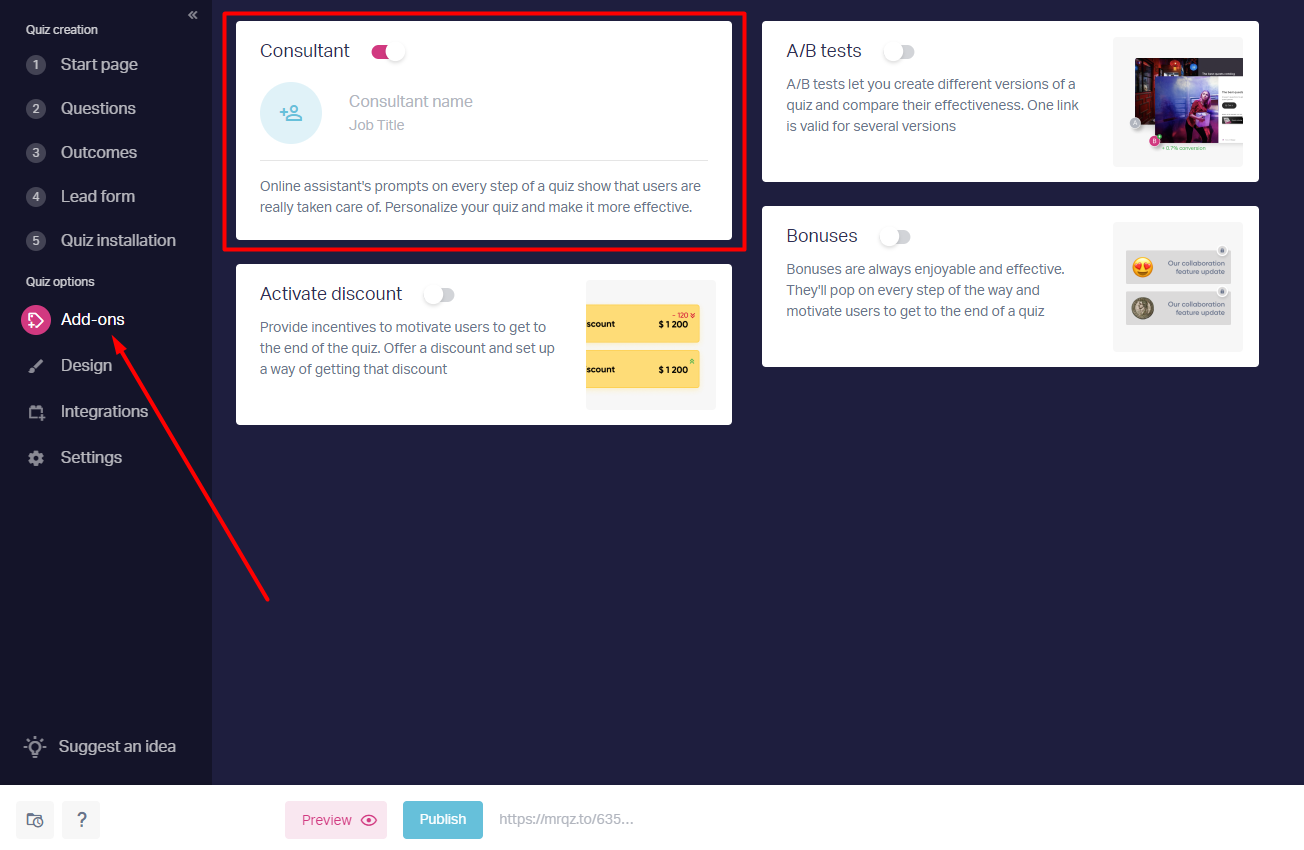
4. Insira as opções de resposta. Se for aplicável, você pode permitir que seus clientes selecionem mais de uma opção, digite sua própria resposta ou pule a pergunta.
Você também pode adicionar um nome de pergunta interna, que será mostrado como Título da Pergunta nos leads.
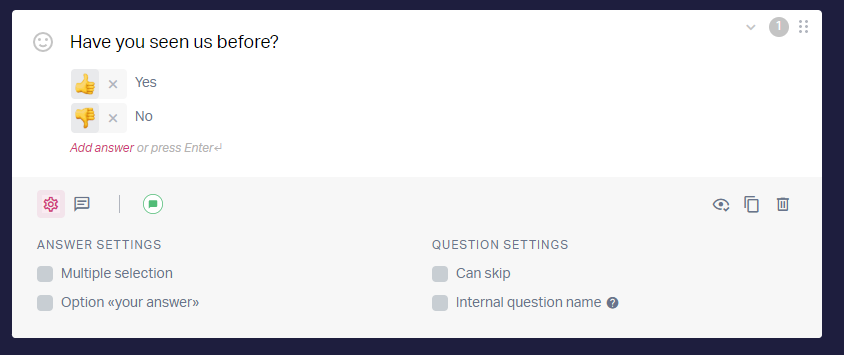
5. Publique e passe para a criação de sua próxima pergunta.
Para saber como criar uma lógica de ramificação, leia este artigo.
Configurando o formulário de Leads:
1. Vá para a aba "Formulário de Leads".
2. Adicione os campos obrigatórios do formulário, por exemplo, nome, e-mail e número de telefone.
3. Se você quiser oferecer para deixar os contatos de diferentes messengers em vez do número do celular - você precisa configurá-lo clicando em "Adicionar Messengers".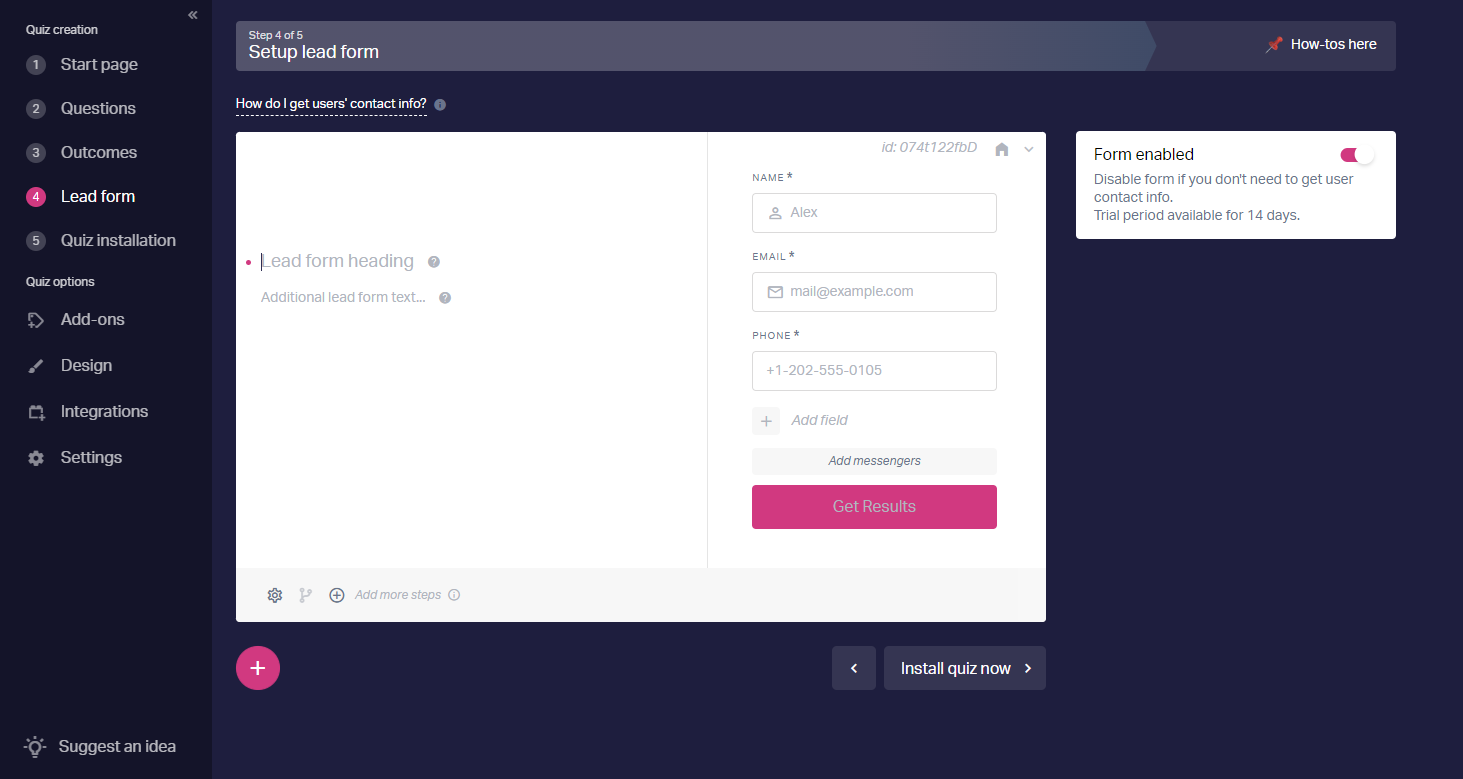
Agora vamos configurar o texto do formulário:
1. Escreva um título, certifique-se de que o título tem um motivo para deixar seus contatos aqui e agora.
2. Você pode adicionar "texto" se quiser expandir sua oferta com mais detalhes.
3. Defina o texto do botão.
4. Configure a ação após enviar o formulário: você pode mostrar uma mensagem de agradecimento ou encaminhar para qualquer URL depois de preencher o formulário principal
Depois que tudo estiver pronto, não se esqueça de publicar o questionário. Publicar = Salvar.
Como obter mais leads?
Seu quiz está quase pronto, mas ainda pode ser melhorado. Veja como:
Dica #1-Ligue a Página Inicial
Vá para a seção "Página inicial" e ative a página clicando no botão
1. Carregue a imagem para a página inicial
2. Adicione um título que indicará o valor de passar no questionário
3. Acrescente valor com um subtítulo
4. Elabore o texto do botão
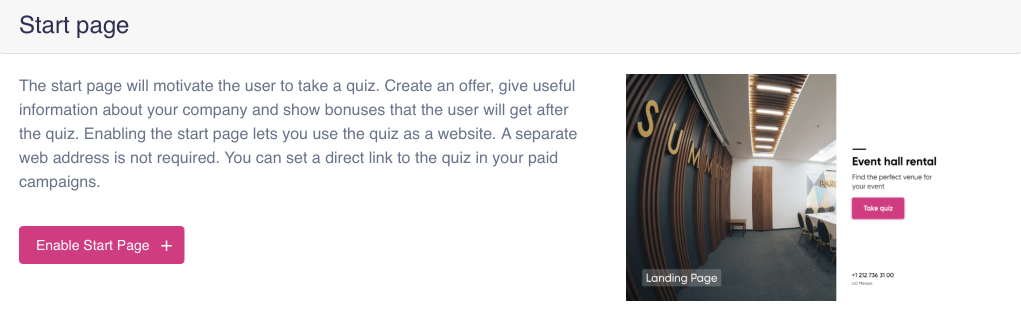
Dica #2- Adicione conversão e aumente os descontos
1. Vá para a guia "Add-ons"
2. Habilite o desconto e escolha uma das 3 opções para apresentá-lo
3. Ligue o bônus: dê um nome e forneça um link que se abrirá após o preenchimento do formulário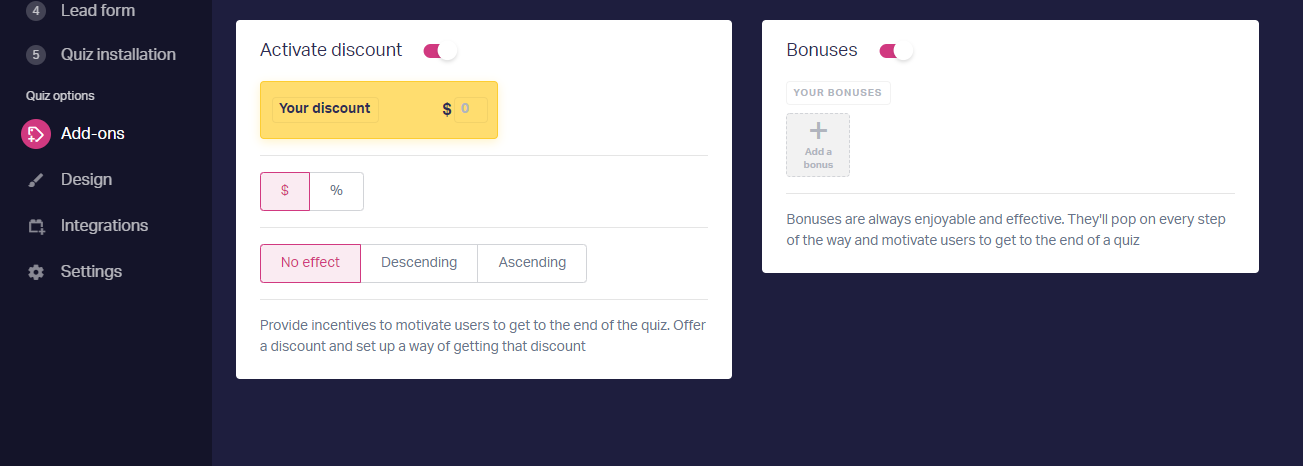
Dica #3-Habilite os Resultados Automáticos
1. Vá para "Resultados"
2. Configure os resultados de acordo com as instruções

